MissionControlを使いこなしたい!ポモドーロテクニック的に!
MacのMavericksにある「MissionControl」という機能。仮想的に画面を増やして、切り替えて広く使っちゃおう!というものです。デフォルトならF3ボタンを押すか、MacBook系ならトラックパッドを指4本で下から上にスライドすると切り替えできます。
僕はこれまで「起動してるものはなんでも見える場所に置いておきたい!」という”部屋や机の上を散らかす人が自身を正当化する理由”に基づいて、あんまり使っていませんでした。だって、隣の画面にあっても今すぐ見れないんですもん。
で、最近ふとポモドーロテクニックに手を出しました。
ポモドーロテクニックとは、ざっくり言うと「25分仕事したら5分休憩。時間を区切れば効率アップ!」っていうものです。
集中力のなさが自慢の僕ですが、これによってちょっとはかどってる気がしてます!
でも、この5分休憩がちょっとくせ者なんです。仕事を25分やって休憩とるときはきっちり時間を守るのですが、休憩から仕事に戻る時はついつい・・・。
ところが偶然、MissionControlとTomato Timerというアプリを使うことで、この辺のダラダラが解消することに気がつきました。
今回使用するのはこちら。
画面的にはちょっぴりあっさりしてますが、最低限の機能が取り揃っています。もちろんこのアプリだけを使ってもいいんですが、MissionControlで小技を使ってみます。
1:仕事用と休憩用の画面を用意
F3を押して画面右端にマウスを持っていくと、「+」マークが出てきます。1回押すと1画面追加されます。

追加しすぎたら、画面上部に出ているデスクトップのサムネイルの上にマウスを持っていってしばらく待つと、削除用のボタンが表示されます。
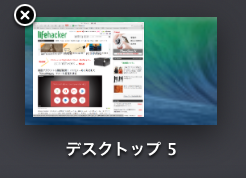
2:Tomato Timerを起動する
アプリを立ち上げると、メニューバーにアイコンとタイマーが表示されます。

このアイコンをクリックするとメニューが開きます。

簡単にアプリの使い方を説明すると、「Start work period」を選択すると25分タイマーがスタート。「Stop」を押すと途中でも終了です。「Take a short break」「Take a long break」というのは小休憩・大休憩ですね。このアプリ自体でタスクを登録して進めることも出来ます。

3:休憩する。
で、なにはともあれ休憩です。ここでポイントになるのがmain windowです。
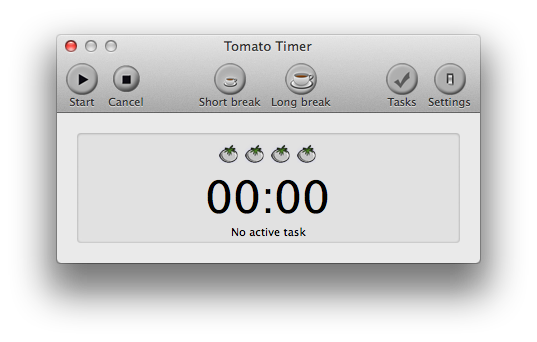
2で書いたように、メニューからいきなり休憩に入ることも出来るのですが、このmain windowを「仕事用画面」に表示してから「Short break(またはLong break)」ボタンを押します。そして、「休憩用画面」に切り替えます。心置きなく遊びましょう。
4:仕事に戻・・・る?
休憩時間は、Short breakたったの5分。短すぎて、アラームが鳴った程度ではぜんぜん仕事する気がしません。
でも、3のようにして休憩に入っていると・・・

ドジャアア~~ン!!
仕事用画面に強制移動。これではもう仕事するしかありません。
ということで、意志の弱い人限定でほとんどの人は対象外かもしれませんが、これでどうにか日々の効率を上げることが出来そうです。

- 作者: Staffan Noeteberg,渋川よしき,渋川あき
- 出版社/メーカー: アスキー・メディアワークス
- 発売日: 2010/12/16
- メディア: 単行本(ソフトカバー)
- 購入: 13人 クリック: 330回
- この商品を含むブログ (55件) を見る
