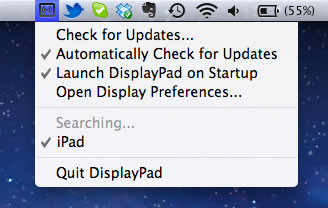iPadをMacBookAirのサブディスプレイにしたい!
長年連れ添ったMacBookが不調になったため、6年ぶりにマシンを更新しました。購入したのは、完成度が高いと評判のMacBookAirの13インチ。
11インチと迷ったものの、メインマシンなので画面の広さと電池の持ちで選びました。
普段はさらに外付けディスプレイをつないで作業をしているのですが、欲を言えば・・・まだ画面が欲しい!
今のThunderboltのシネマディスプレイならデイジーチェーンで最大2台まで使えるらしいのですが、2台使えるのはMacBookProやiMac。
Airでは1台しかつなげられないようです。
http://support.apple.com/kb/HT4885
うーん。残念。
ところが、そんな僕でも画面を3台にする方法がありました!
それはiPadを使うこと。
こいつをMacBookAirのサブディスプレイにすることができるんですね。
「DisplayPad」というのがそれ。iPadとMacBookAirにそれぞれアプリを入れます。iPad用は250円で、Mac用は無料です。
(より有名なAirDisplayというアプリもありますが、もうちょっとお高いので、「っていっても、そんなに使うかな〜」という人には、こちらがおすすめかと。)
https://itunes.apple.com/jp/app/displaypad/id399786470?mt=8&uo=4&at=10lo2w
使い方は簡単です。
MacとiPadを同じネットワークにつないでおいて、MacとiPadそれぞれのDisplayPadを起動します。MacのメニューバーにDisplayPadのアイコンが出るので、そこからiPadを選択。
たったこれだけ。それでiPadが外部ディスプレイとして認識されます。
さすがにThunderboltでつないだ通常のディスプレイと比べると応答速度はやや遅めで、ウインドウの移動などはもたつきます。けど、参考のためにウインドウを広げておくといった用途であれば十分。
もちろんiPadなので、タッチによる操作もOKです。これは便利。
ここまでなら、「そんなことするくらいなら、安くなってるしディスプレイ買うよ」と思うところです。
ですが、この環境のすごいのはここからなんじゃないかと。
MacBookAilとiPadを鞄に入れて持ち出せば、どこでも手軽にサブディスプレイ環境!
Wi-Fiでつながるところならもちろんですけど、ネットワーク環境がないところでもできちゃうんです。
それは、MacBookを無線のアクセスポイントにしてしまうというもの。
Macのシステム環境設定から「ネットワーク」を選びます。そしてWi-Fiのネットワーク名にあるタブで「ネットワークを作成」として、わかる名前を付けてやります。
(このときセキュリティでパスワードを設定しておいた方が良いと思います。)
つづいて、iPadの
「設定」→「一般」→「ネットワーク」→「Wi-Fi」
で、いま設定したネットワークを選んでやります。(必要に応じて、設定したパスワードを入力)
以上!
これで出先でもiPadがサブディスプレイとして使えるようになります。
僕は打ち合わせにMacBookAirを持っていくのですが、ちょっと何か見せたいときに本体をグルっとまわしたりしても、全員が見やすい位置にすることはなかなかできませんでした。
こんなときiPadに画面を映しておけば、紙の資料をまわすように手に取ることもできます。また、話し合いのときには机にぺたんと置けるiPadは、なにかと便利です。
クライアント先で長時間作業をすることもあるのですが、そういうときは折り畳みスタンドを使って、お手軽まんぞく。
iPadの用途が、もう一段階広がりましたっ!