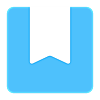続きやすかった習慣 と 続きにくかった習慣 を考えてみた
今年はあれやろう、これをものにしようなどと毎年、あるいは毎日欲張ってます。でも、実際にやってみたもの、続いているものというとごくわずか。
せっかく一度は欲張るのだから、もうちょっとものにしたい。
そこで、自分にとって続きやすかったものと続きにくかったものについて、理由を自分なりに探ってみました。
■続きやすかったもの
日時が残る自分専用todo管理
僕はasana ( https://app.asana.com/ )というのを使っています。
1日に2−3個終わるくらいの粒度に分けて登録しています。自分用にしている理由は、僕がフリーランスであることと、参加するプロジェクト全体のtodoだと自分の感覚よりもでかすぎるためです。
最終的には、カレンダー表記を活用して、青色申告をするときの交通費や経費の用途確認に使っています。(まとめてやるので忘れてるため)
作業時間計測
Toggl ( Toggl - Free Time Tracking Software )を使っています。
項目を記入してスタート・ストップを自分で測るのですが、上記のasanaと連携することで項目はasanaで入れたものを取得することができます。さらにasanaの画面内にスタート・ストップボタンが出るようになるので、asanaの画面だけで完結。
プロジェクトに対する自分のコスト計算確認に使っています。
ウォーキング
自宅作業が多いので運動不足になりがちです。そこでせめて歩くくらいはやろうと思って毎日1時間程度歩いています。
猫に毎朝起こされて、起き抜けにそのまま歩いてきます。帰ってきてから朝食をとっています。
Webサービスで勉強
今やってるのはDuolingoというサービスです。
Duolingo: Learn Spanish, French and other languages for free
多くの人が想うであろう「英語が身についたらいいよなー」と思っていたところ、たまたまeラーニングの調べ物をしてた時に知って、試しにやってみたら続いてます。
毎日決まった時刻に「すごいね、XX日連続記録更新中」というメールが来るのを合図にやってます。1回あたり10分くらい。
使う予定の技術系の勉強
近々やるプロジェクトで使うつもりのものを、電子書籍で教科書的なのを買ってやっています。
日にちが迫って来るため、焦ってます。
図書館で借りて読書
図書館で借りて来て読んでます。月1−2冊くらいか。
返却期限が借りた日から2週間後なので、間近になると布団に潜って一生懸命読みます。
日記
僕はこちらを使って、毎日日記をつけてます。
フリーランスで自宅作業をしてるからできる技だとは思いますが、毎朝仕事を始める前に「昨日を振り返って4行日記をつける」というのを続けています。
最初の頃は仕事を終わる時に書いていたのですが、猫が遊び来たり、作業が終わらなかったりすると書くタイミングを失ってしまうため、マシンを起動して最初にすることにしました。
■続かなかったもの
日時が残らない自分専用todo管理
asanaを使う前も、やらなきゃいけないことを小分けにしてtodoアプリで管理してました。確かに漏れはなくなるのですが、僕は「あの頃何やったんだっけ?」というのを振り返りたくて、todoとは別にカレンダーアプリに実稼働した内容を記録してました。
こうなると完全に二度手間です。そのためどっちも滞りがちになってしまいました。
みんなで使うtodo管理
要注意:これは一般論ではなく、あくまでも自分と周囲の環境による理由です。
プロジェクトに参加してchatworkやBrabio!、あるいはasanaでtodoを共有したりすることがあるのですが、todoの粒度がバラバラ、複数人に対してざっくりとしたtodoが割り当てられる、スケジュールや内容が更新されない、これらを介してメッセージを飛ばしても誰も見てないなどの理由のため、自分はあまり続きませんでした。
使ってみたい技術系の勉強
今のところ仕事で使う予定はないけど興味があるものや、これを身につけて仕事で活用してやろうなどというものを、紙の本や電子書籍で買ってやっていました。
夜に仕事が片付いてからやっていましたが、猫に遊びに誘われたり仕事が長引いたり眠くなったりして間が空きがちに。
時間が取れる時にやろうとするも、前回までの内容を忘れてしまって、それを思い出してるうちに時間が過ぎるというのが繰り返されて、だんだん遠のいてしまいました。
買った本で読書
手元に置いておきたかったり、図書館にはなかったりするのは、電子書籍や紙の本で買っています。電子書籍の場合、場所を取らないのが便利なのですが、普段目につかないので存在を忘れがち。紙の本は本棚にしまって前にものを置きがち。
何より、図書館の本が届いたりすると、返却期限がないこちらを後回しにしてしまって、いつの間にかそれっきりです。
ポモドーロテクニック
集中力がないのは、そもそもそんなに長い時間集中できないからだった!という福音を受けて飛びつきました。自分が集中しているかを意識して作業ができるし、実際効率も良かったように思うのですが、togglでタイマー、こっちでもタイマーになって管理が煩雑になり、だんだん使わなくなりました。
(それでも時々、思い出したようにやります)
ストレッチ・筋トレ
これも運動不足解消のため、お昼になったら昼ごはんを食べる前に軽く15分ほどストレッチをしたり、スクワットをしたりといったことをしてました。
これは長く続いていたのですが、昼ごはん前ではない時間帯に動かしたら、やるのを忘れてそのうちしなくなりました。
■気づき
こうしてみると、自分のパターンがいくつか見えてきました。
1:譲れない期限や目的があるとやる
これはある意味義務の履行なので当たり前か。これを趣味やステップアップ的なことに適用するのは、他なかなか大変そうです。
目的があればそりゃやります。でもやってみたいこと・身につけてみたい憧れを習慣にしたいので、もうちょっとなんか解決策が欲しい・・・。
2:紙か電子書籍かは関係ない
よく紙の本と電子書籍との比較が語られますが、僕に関しては媒体の違いは継続にあんまり関係ないように感じました。
3:手間がかかるものはやらなくなる
同じようなことをしていても、一手間増えるごとに離脱率が高まっていきます。究極は「何もしないのにし終わってる」。まるでパッショーネのボス:ディアボロの仕業のように、経過を飛ばして結果だけ残ってるのが理想だと思います。
4:邪魔が入りやすいとやめがち
生活に関わる他の行動と重なる可能性があると、どうしてもそっちを優先しちゃいます。寝落ちや仕事もそれですね。
■続けるための作戦
1:手間を減らす
「一手間増えると命取り」の気持ちで、手を抜く方法をとる。自動化できることは自動化する。
やってたことを思い出すのに時間がかからないよう、やってたことを自分なりのメモにして残すというのも、手間を減らす作戦かもしれません。
2:邪魔者を排除する
猫のことではありません。
自分の生活・行動パターンを思い浮かべて、それとバッティングしないタイミングに設定する。寝食などすべてに勝るのは、シヴィライゼーションくらいなものです。
また、1回にかける時間を短くすることも、邪魔を減らすことにつながります。
「結局やる気がないから続かないんでしょ?」などと言われがちな僕ですが、自分なりに作戦を立ててみました。
行くぞ2017!!
FuelPHPでPHPUnitのユニットテストをやる時、test環境を使ってる件
FuelPHPは、development、test、staging、productionという4つの環境ごとにconfigファイルを分けることができます。実際にどれを使うか?は、public直下の.htaccessの初っぱなあたりに書かれている
SetEnv FUEL_ENV production
を動かしたい環境にあった内容に書き換えればOKです。あるいはbootstrap.phpの書き換えでも可能。
また、oilを使ってコマンドを実行する場合は、
FUEL_ENV=test oil refine migrate
などのように、FUEL_ENVで指定して好きな環境で実行させることもできます。
そしてPHPUnit。
なんだかんだtests以下にテストしたいことを書いて、これまたoilから次のように実行できます。
oil test --group=App
通常は特に問題ないんだと思うのですが、ちょっと困ったことが起きました。
こちらを参考に進めていたところ、「管理ページの作成」の「ファンクショナルテストの追加」で、テストが通らない。。
現象としてはこんなことになってました。
・自分としてはdevelopmentの環境で実行してるつもり
・ファンクショナルテストで入力画面などを通して書き込まれるDBはdevelopment
・PHPUnitの中でDB::insertなどをするDBはtest
明示的に指定しないとダメなのか?と思い、PHPUnitをoilで実行する際に
FUEL_ENV=development oil test --group=Functional
のように指定しましたが、状況は変わりません。
PHPUnitがなぜFUEL_ENVを無視するのか?と思って調べてみると、PHPUnitは
の中の
<server name="FUEL_ENV" value="test"/>
を参照しているようです。
そこで、このファイル自体を/fuel/app以下へコピーして、
<server name="FUEL_ENV" value="development"/>
のように書き換えると、PHPUnitもdevelopment環境を参照するようになりました。
ファンクショナルテストを一緒にやっていて、そっちは.htaccessの設定に従ってDBに値を書き込んでいました。.htaccessはコメントアウトしたままだったので、デフォルトのdevelopmentが選択され、DBもそちらへ。
今回は同時にPHPUnitで直接データを書き込んでおり、同じDBに書き込まれていることを前提としたチェック方法になっていたことが原因かな?と思います。
もっとも、僕が本書中にあるこれらの記述を見落としていた可能性があるのと、そもそも「テストするのがtest環境」だと思うのであんまりやらないことかもしれませんが・・・。
個人的「Markdownってこうやって使えばよかったのか」発見伝
Markdownというのは、簡単な書き方をすることで手軽に見出しとか箇条書きといったフォーマットの文書がつくれるというものです。(ざっくりと)
ブログやWebサービスと連携するエディタなどがあったので、Markdownといえば「ブログの更新とかするときに楽になる」というイメージでした。あるいは、プラグインなどのフォルダにmarkdownで記述したファイルが入っていることも多いので、「HTMLほどではなく、気軽に整形できる書き方」くらいに思ってました。
そのイメージを変えたのは、QuiverというMarkdownエディタを使ってからでした。
そもそもは数式をメモしたいなーと思って探していたところ、LaTexという、これまた簡単な記号を使って数式を記述するっていう使えるエディタとして、このQuiverの存在を知りまして。
他のMarkdownエディタとちょっと違っていたのは、「Markdownに対応したタグのCSSを自分で設定できる」というところでした。
その他のだと「GitHub風」などの既存のCSSから選ぶよーというのが多い印象なのですが、Quiverの場合はまんまCSSが書けます。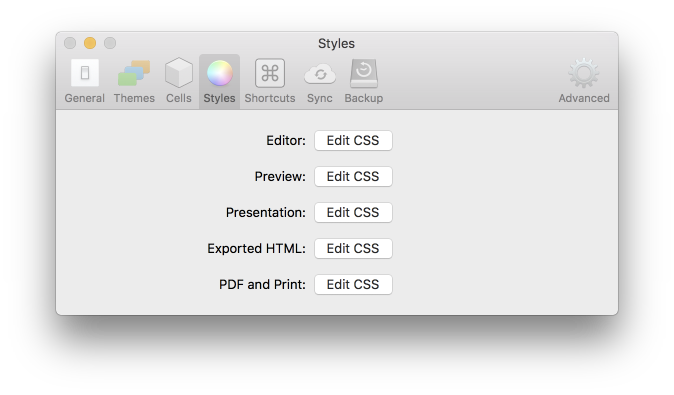
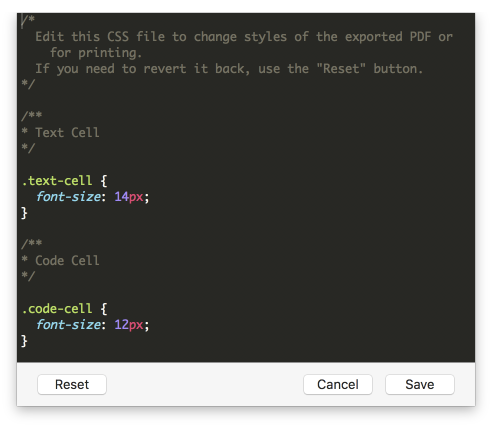
試しに、Markdownで出てくる「見出し <h>」や「強調 <strong>」などをいじる前といじった後がこちら。
いじる前

いじった後

見た目に統一感がなかったり、見出しの目立ち具合がそれでいいのか?などは目を瞑っていただいたとしても、見栄えは結構違うのはわかるのではないでしょうか。
普段記述するのは「## 見出し2」のようなものなのに、描画されるときには縁取りとかされてるなんて!CSSで指定しているから当たり前なのだけど、エディタでそれが行われると、ちょっと新鮮。
ちなみにhoverも使えるので、画面上にマウス重ねることで動かしたり色変えたりすることも可能です。
Quiverのサイトではテーマは公開されてたりするものの、CSSは公開されてない模様。残念。
Themes · HappenApps/Quiver Wiki · GitHub
こういうMarkdown向けのCSSセットみたいなのが、じゃんじゃん公開されるといいなぁ。。。
ということで手始めに、いろいろなCSSデザインサイトを参考に作った自分のCSSを公開してみます。
参考にさせていただいたサイト:
シンプルなHTMLとCSSコピペで実装できるタイトル(見出し)のデザインサンプル 50 | NxWorld
画像を使わずに、CSSのみでリストアイコンを表現したサンプル 10 | NxWorld
[CSS]コピペでOK!画像のホバー時用のかっこいい新しいエフェクトのまとめ | コリス
Quiverの場合。Preferences → Stylesで、CSSを選んでペーストすることで適用できます。元に戻す場合は、同じ画面で「Reset」を押します。
PreviewとExported HTML、PDF and Printなどが別々に分かれてますのでご注意を。印刷してみたら素のCSSだったということが起こります。
/**
* Text Cell
*/.text-cell {
font-size: 14px;
}/**
* Code Cell
*/.code-cell {
font-size: 12px;
}/**
* Markdown Cell
*/.markdown-cell {
font-size: 14px;
}/**
* LaTeX Cell
*/.latex-cell {
font-size: 14px;
}h1 {
position: relative;
padding: 1em 0;
}
h1::before,
h1::after {
position: absolute;
left: 0;
content: '';
width: 100%;
height: 6px;
box-sizing: border-box;
}
h1::before {
top: 0;
border-top: 2px solid #4682B4;
border-bottom: 1px solid #4682B4;
}
h1::after {
bottom: 0;
border-top: 1px solid #4682B4;
border-bottom: 2px solid #4682B4;
}h2 {
position: relative;
padding: .75em 1em .75em 1.5em;
border: 1px solid #4682B4;
}
h2::after {
position: absolute;
top: .5em;
left: .5em;
content: '';
width: 6px;
height: -webkit-calc(100% - 1em);
height: calc(100% - 1em);
background-color: #4682B4;
border-radius: 4px;
}h3 {
padding: .5em .75em;
background-color: #F0F8FF;
border-left: 6px solid #4682B4;
}h4 {
padding: .5em .75em;
background-color: #F0F8FF;
border-radius: 6px;
}h5 {
padding: .5em .75em;
border-bottom-style: dotted;
border-bottom-color: #4682B4;
border-bottom-width:thin;
}table thead th {
background: #4682B4;
font-weight: bold;
vertical-align: top;
color: #fff;
}hr {
background-color: #fff;
border-top: 1px dashed #4682B4;
}strong {
background: linear-gradient(transparent 60%, #4682B4 100%);
}ul>li{
padding:0px;
margin:0px;
}
ul>li{
list-style-type:none !important;
list-style-image:none !important;
margin: 5px 0px 5px 0px !important;
}
ul>li{
position:relative;
padding-left:20px;
}
ul>li:before{
content:'';
display:block;
position:absolute;
box-shadow: 0 0 2px 2px rgba(255,255,255,0.2) inset;
top:3px;
left:2px;
height:0;
width:0;
border-top: 6px solid transparent;
border-right: 7px solid transparent;
border-bottom: 6px solid transparent;
border-left: 9px solid #4682B4;
}a {
position: relative;
color: #4682B4;
}a:before {
content: "→ ";
}ol {
counter-reset:li; /* Initiate a counter */
padding:0; /* Remove the default left padding */
list-style:none; /* Disable the normal item numbering */
}
ol li {
position:relative; /* Create a positioning context */
margin:0 0 8px 4em; /* Give each list item a left margin to make room for the numbers */
padding:2px 8px;}
ol li:before {
content:counter(li); /* Use the counter as content */
counter-increment:li; /* Increment the counter by 1 */
/* Position and style the number */
position:absolute;
top:-2px;
left:-2em;
width:2em;
padding:3px 0;
color:#fff;
background:#4682B4;
font-weight:bold;
text-align:center;
border-radius: 20px;
}img {
height: 50%;
width: 50%;
-webkit-transition: all 1s ease;
-moz-transition: all 1s ease;
-o-transition: all 1s ease;
-ms-transition: all 1s ease;
transition: all 1s ease;
}img:hover {
width: 100%;
height: 100%;
}
CSSに詳しくないため、おかしな記述があるかもですのでそこはご注意ください。
メモするのが楽しくなる、いろんなCSSがたくさん出てきますように!
クリップボードに入れたURLを元にMarkdown形式のリンク文字列を作りたい!
最近ようやく便利さに気がついたMarkdown(とLaTex)。それもこれもQuiverというアプリのおかげ。
Markdownのどこが便利に感じたのかは改めていつかひょっとすると語るとして、いろいろ使ってるとリンクをメモるのが結構面倒くさいなーと思いました。
というのも、Markdownとしての記述はこう。
[リンクテキスト](URL "タイトル")
これを自分でメモの時に作ろうと思ったら、こんなことに。
1:ブラウザのURLをコピーして貼り付け
2:そのページのタイトルっぽいところをコピーして貼り付け
3:その間にMarkdownのタグも書く
今時のチャットツール系だとURLを貼り付けると自動的にそのページの情報も表示してくれるので、それに慣れ親しんだ体には面倒くささが・・・。
ということで、URLをコピーするだけでそのページのタイトルを取ってきてMarkdown形式にしてくれるものを作ってみました。
やりたいこと
URLを選択して、右クリック的なもので処理を選択。
Markdown形式になったものが貼り付けられる。
やりかけたこと
いつもお世話になってるClipMenu。
ClipMenu.com: クリップボード管理ソフト - ClipMenu.com
これはJavaScriptで処理を実行させることができます。これを使ってMarkdownのいろいろなのをやっていたので、これでできると嬉しいなぁ・・。
しかし、JavaScriptから任意のサイトへアクセスすることができないので、断念。
実際にやったこと
URLを選択した状態でMacOSのコンテキストメニューの「サービス」から処理を呼び出し、クリップボードにMarkdown形式になった文字列を入れるようにしました。
手順
処理をPHPで書く
取得そのものは、こちらを参考にさせていただきました。
PHPのmb_convert_encodingを使って文字コードを検出する方法 |
そして、実際に書いたのはこんな感じ。
<?php
$to_encoding = 'UTF-8'; // 取得した文字は、最終的にUTF-8で扱う
$url = $argv[1]; // クリップボードの中身
$html = file_get_contents_curl($url); // 該当ページを取得
preg_match('/<title>(.+?)<\/title>/s',$html,$matches); // titleタグの間を取り出す
$title = trim($matches[1]); // 改行や空白に対応
$title = mb_convert_encoding($title, $to_encoding, check_charcode($title)); // 文字コードをUTF-8に変更
// http;が付いていないとリンクとして認識されないので、付与する
if(!preg_match('/^http.+/', $url, $maches)){
$url = 'http://'.$url;
}
echo '[' . $title . '](' . $url . ' "' . $title.'")'; // これをシェルスクリプトで受け取る
// 指定のURLからページ内容を取得
function file_get_contents_curl($url){
$ch = curl_init();
curl_setopt($ch, CURLOPT_HEADER, 0);
curl_setopt($ch, CURLOPT_RETURNTRANSFER, 1);
curl_setopt($ch, CURLOPT_URL, $url);
curl_setopt($ch, CURLOPT_FOLLOWLOCATION, 1);
$data = curl_exec($ch);
curl_close($ch);
return $data;
}
// 文字コードを判別
function check_charcode($str){
foreach(array('UTF-8','SJIS','EUC-JP','ASCII','JIS') as $charcode){
if(mb_convert_encoding($str, $charcode, $charcode) == $str){
return $charcode;
}
}return null;
}
シェルスクリプトから実行されることを想定して、引数を$arv[1]で取ってます。自分だけが使うので、それがURLかどうかのチェックはナシ!他にもいろいろナシ!
あとは、ページによって文字コードが異なったり、titleタグで囲まれた中身が改行されてたりするので、そういうのを入れてます。
さらに、ブラウザのURL欄から呼び出すと、引数に「http://」というのが省略されており、Markdownで書かれたページからリンクしようとすると開けないということが起こったので、そういうのがなければ追加するっていうのを挟みました。
これを、任意の場所に任意の名前で保存しておきます。このフルパスを次で使用します。
Automaotrでサービスにする
Automatorを開いて、サービスを選ぶ。
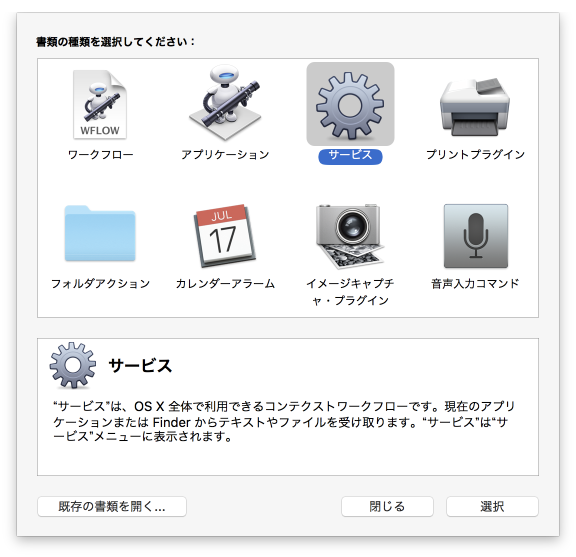
処理の流れとしては、クリップボードのURLをさっき作ったPHPに渡して処理してもらい、出来上がった文字列を再びクリップボードに返してもらうというものです。
なので、こういう感じに。
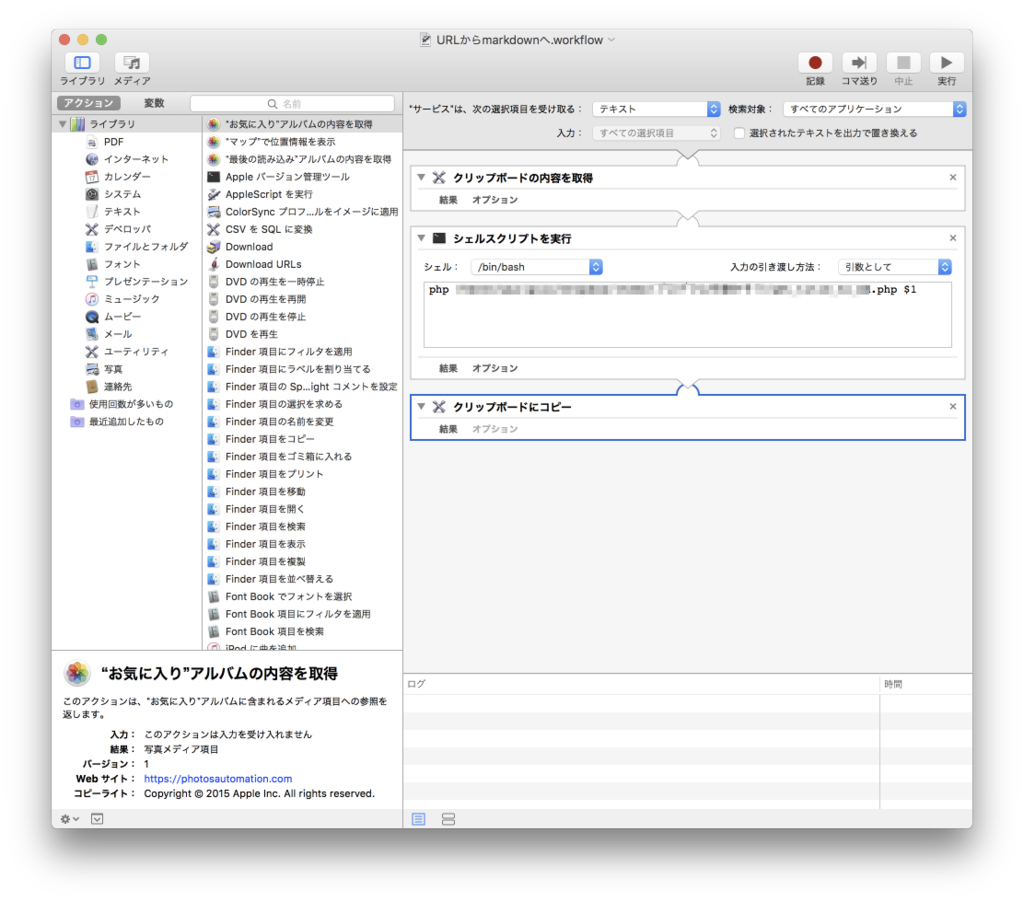
上から順に「クリップボードの内容を取得」「シェルスクリプトを実行」「クリップボードにコピー」です。
注意点は2つ目で、シェルスクリプトの実行の際、右肩にある「入力の引渡し方法」を「引数として」とすることです。
で、この中身は次のようにしました。
$1という変数に、クリップボードの中身が入ります。
これを任意の名前で保存すれば、めでたくサービスの中から処理を呼び出すことができました!
これまでClipMenuでいろいろやってきたので、可能ならこれにまとめたかったのですが、さすがに無理か。
期待のClipyもまだスクリプトに対応してないし・・・。
ショートカットでコンテクストメニュー的なやつを開いて、自分で登録したちょっとした好きな言語のスクリプトなどを実行できるのがあるといいのだけどなあ。。。
いずれはこんなノリでAI的な奴でごにょごにょしてみたい。
プログラム的にWordPressの「変更をプレビュー」の内容を取得したい!
WordPressの便利機能の1つである「プレビュー」。これがsingle-xxx.phpのようなテンプレートを使ってる時は何も考えずに使えるものの、データを引っ張ってきて別の箇所で使ってる場合はなかなか厄介。
ようやくそれっぽく使う方法がわかったっぽげなので、メモ。
動作が「保存」されたことがあるかどうかでちょっと異なるっぽいので、注意が必要です。
1:一度も保存されたことがない場合
新規作成で作った直後、保存する前にプレビューするぜ!というとき。今いじっている投稿のPIDが、そのまま使用できる。
なので、get_post()とかWP_Query()などを使ってPIDを指定することでそのまま取得できる。
2:保存されたことがある場合
下書き保存とか公開とかした後で、「ちょっと編集してプレビューしたい」というとき。この場合は、オートセーブされたデータを参照する必要がある。
wp_get_post_autosave()で編集中のPIDを指定すると、「変更をプレビュー」で表示すべき投稿の内容が取得できる。
とりあえずwp_get_post_autosave()を取ってみて、そこにIDがなければ元のPIDで取り直すってことをするのが良いのかな〜という感じでした。
カスタマイズをやりだすと、管理画面を使うくらいになってきちゃってどうしたものか・・・ということになるけど、ひとまず。

サイトの拡張性を飛躍的に高める WordPressプラグイン開発のバイブル
- 作者: 宮内隆行,西川伸一,岡本渉,三好隆之
- 出版社/メーカー: SBクリエイティブ
- 発売日: 2014/07/22
- メディア: 大型本
- この商品を含むブログ (1件) を見る
Macで動画の縦横サイズを変更したい!
Macで動画の編集といえば、お手軽にできるのはiMovie。ドラッグドロップなどでトランジションなんかも入れることができます。
ところが、あまりに簡単にできすぎて、動画の書き出しに関して自由度が低いのが弱点。そもそもメニューが「共有」というラベルになってるくらい。あらかじめ小・中・大などでプリセットされた縦横サイズの動画に書き出すことしかできない・・・。
普段はこれで十分なのだけど、時々任意の縦横サイズに動画を変換したい時があリマす。いい方法がないかなーと検索すると、大抵広告系のサイトにつながってしまって、あーなんかもう・・・などと思ってしまうことがしばしば。
ということで、そうかこれか!という方法がわかったので備忘録。
使うのはHandBrake。
DVDとかをなんやかんやするツールの印象があるものの、実はこれで縦横サイズを変更して書き出すことができました。
該当の動画を読み込んだ後、「Picture Settings」を選択。

開いたウインドウにWidthとHeightの設定があるので、ここに値を指定します。

これを指定した後で、改めてメインのウインドウにある「Start」ボタンを押すと変換開始!ちなみにコーデックなどはメインウインドウ側にあるので、それらの設定は必要に応じて。
また困った時に検索しなくて済むようにメモしてみました。
ひさしぶりにJavaScriptを書くと忘れてることを、次に書くときのためにメモ
JavaScriptをよく使っていると「そんなん、当たり前やーん!」なことでも、たまにしか書かないために「え?あれ??」ということがやたらとあります。僕は。
完全に個人的な「あるある」をまとめておけば、次にやるときに多少は時間短縮になるんじゃないかということでのメモ。
HTMLの中に書く時
<script>
</script>
の間に挟む。前はもうちょっと書かないといけなかった気がするけれど、今はこれで十分らしい。
文字列の連結方法
文字列は「+」でつなぐとりあえず最初は「.」とか「&」で繋ごうとしちゃう。
if文の別条件
if ( ) else if ( );
elseifじゃなく、else if。離す。
配列の書き方
普通の配列は[ ]。連想配列は{ }を使う。つい( )で囲ってしまう。
変数の定義
var hoge;
複数なら
var hoge, hogege;
日付の「月」の取り出し
var dt = new Date();
とやっといて
var month = dt.getMonth()+1;
0から始まるので、7月のつもりが「6」って取れちゃう。しかもgetYearとかは普通で0から始まらない。絶対忘れる。
配列の要素をぐるぐる回す
forEachというのが使えるけど、forとかと違って配列に引っ付いたメソッド。そのため、ちょっと思ってたのと書き方が違う。
var hoge = [1,2,3,4,5];
とかあった時、
hoge.forEach(function(num){
console.log(num);
});
とかすると、配列の1つ1つの要素に触れる。
ハマりポイントはVue.jsのmethodsの中で自分のdataの値にアクセスしようとして
this.name
とかしようとした時、このforEachのループ中だとthisの内容がWindowとかになっちゃってて、これまた思ってるのと違うことになってる。
自分の変数を更新するために外のfunctionを使ったりしないとダメ?もっといい方法ない??
また「ああ!もう!」ってなったら、追加していこうかなと。